About Digital Submission
Getting Started > Student
The AP Studio Art Exam consists of two components:
- Digital images and commentary submitted to AP via the Digital Submission Web application
- Physical portfolios: the Quality section (five actual artworks) for Drawing and 2-D Design portfolios, assembled and mailed to the AP Program
- Note: The 3-D Design portfolio has no physical component and is submitted entirely online.
- For more information about the digital submission process, view the Web demo.
- For the HELP page about digital submission, click here > http://goo.gl/C0KFFx
Timeline for Students
Before January
Before January
- Capture digital images of your artworks that adhere to the image recommendations and requirements outlined at the bottom of this page.
- Log in to the Digital Submission Web Application as soon your teacher — or AP Coordinator, if you are home-schooled — provides access information. Check with your teacher or Coordinator if you haven't received this information by early February. (View this demo for more information about accessing the application.)
- Make sure that you have selected the correct type of portfolio (i.e., 2-D Design, 3-D Design, or Drawing). Selecting the correct portfolio type is very important, as it affects how the portfolio is scored.
- Begin uploading images as soon as possible after accessing the application, so that both you and your teacher can monitor the development of your portfolio. You can always delete, add or rearrange images later.
March and April
- Continue to work with your teacher on your portfolio.
- Confirm the deadline for you to submit your final digital portfolio to your teacher (or AP Coordinator). If you are submitting a 2-D Design or Drawing portfolio, confirm the date for assembly of the Quality section with your teacher or AP Coordinator.
- The AP Coordinator should provide you with information from your AP Student Pack (your AP number and a list of college codes) by sometime in April. You will need this information before you can forward your digital portfolio to your teacher.
- Submit your finalized digital portfolio to your teacher or AP Coordinator by his or her established deadline.
- After you forward your portfolios to your teacher or AP Coordinator, sign back in to the Web application occasionally to view your portfolio's status and to ensure that your Coordinator forwards your portfolios to the AP Program by 8 p.m. EDT on May 9, 2014.Only Coordinators can take this final step, and only portfolios that have a "Sent to AP" status at the time of this deadline will be received by the AP Program and scored.
May
You and your teacher must have access to a digital camera and a computer with an Internet connection in order to submit the digital sections of your portfolio. If you will be accessing the Web application from a computer outside your school, please note the required browsers listed below. You aren't restricted to specific hardware configurations, though you may experience slower response times when using older computer hardware.
- Your teacher will forward your completed digital portfolio to the AP Coordinator before May 9.
- Your AP Coordinator will forward your digital portfolio to the AP Program, using the Web application, by 8 p.m. EDT on May 9.
- On or before May 9, your teacher or Coordinator will gather 2-D Design and Drawing students for the assembly of the Quality section (the physical portfolio component).
You and your teacher must have access to a digital camera and a computer with an Internet connection in order to submit the digital sections of your portfolio. If you will be accessing the Web application from a computer outside your school, please note the required browsers listed below. You aren't restricted to specific hardware configurations, though you may experience slower response times when using older computer hardware.
Software Requirements
Web Browser (one of the following):
All images must be submitted in JPEG format (file name extension .jpg) and RGB color mode. We recommend uploading files that are 72 pixels-per-inch (ppi) because a higher resolution does not add clarity when viewing images on a computer screen. We recommend that you keep copies of your original images.
Image size: The image sizes below are recommendations. Your image sizes may be different.
Landscape orientation:
Web Browser (one of the following):
- Microsoft Internet Explorer 7.0 and 8.0
- Firefox 3.6
- Safari 5.0 or below
All images must be submitted in JPEG format (file name extension .jpg) and RGB color mode. We recommend uploading files that are 72 pixels-per-inch (ppi) because a higher resolution does not add clarity when viewing images on a computer screen. We recommend that you keep copies of your original images.
Image size: The image sizes below are recommendations. Your image sizes may be different.
Landscape orientation:
- Recommended maximum size: 530 x 780 pixels (7.36 x 10.83 inches)
- Recommended minimum size: 480 x 480 pixels (6.67 x 6.67 inches)
- Recommended maximum size: 780 x 530 pixels (10.83 x 7.36 inches)
- Recommended minimum size: 480 x 480 pixels (6.67 x 6.67 inches)
Free disk space:
- Drawing and 2-D Design Portfolio: Based on the maximum file size of 3.0 MB and a total of 24 digital images per portfolio, you'll need a maximum of 72 MB of free disk space per portfolio.
- 3-D Design Portfolio: Based on the maximum file size of 3.0 MB and a total of 38 digital images, you'll need a maximum of 114 MB of free disk space.
Getting Started > Student
Here you'll learn how to:
- Set up your access to the Web application
- Upload and arrange images of your artworks
- Enter your Concentration statement
- Complete your registration information
- Send your digital portfolio to your teacher for review
2–D Design and Drawing students: This demo does not provide instructions for the physical assembly of Section I: Quality. You will be working with your teacher and AP Coordinator on this in the spring. More information about the physical portfolio component of 2–D Design and Drawing Portfolios is available in the Studio Art poster, which you should receive from your teacher in the fall.
Before you can access the AP Studio Art Digital Submission Web application, your AP Studio Art teacher will need to pass two pieces of access information on to you:
- School Code > 502040
- Teacher Key > tzx2601
You should expect to receive this access information from your teacher by early to mid-February. As soon as possible after you receive this information, go to the sign-in page at http://apstudio.ets.org (shown below) and click Set up your access now. Click Student on the following screen to indicate your role.
Setting Up Your Access
You will be taken to a screen where you'll need to set up your access to the Web application, similar to the one shown below.
On the Set Up Your Access page, you will:
- Fill out basic information about yourself and designate a user name and password
- Enter your school code
- Indicate what type(s) of portfolio you'll be submitting
- Enter the Teacher Key provided by your teacher next to the portfolio type(s) you will be submitting.
Although it's not required, we recommend that you specify an e-mail address. This will give your teacher and the AP Program a convenient way to communicate with you about your portfolio.
Once you complete your access setup, you will be given the option to complete your registration information. You can choose to do this now, or save this for later. (The registration information screens will be explained later on in this demo.)
Your Home Page
Your home page will appear every time you sign in. It displays basic information about the portfolio you're currently working on.
- The status bar at the top of the page indicates the portfolio you're working on and its status in the digital submission process.
- The section buttons in the left navigation panel will take you to the section of your portfolio you want to work on.
- The left navigation panel includes the Forward Portfolio action (you will click this when you're completely finished with your digital portfolio) and links to tools such as your account information and the Web application help text.
Your Portfolio Work Area
You can start uploading images as soon as you have set up your access. We recommend that you start uploading as soon as you can, so that both you and your teacher can monitor the development of your portfolio beginning as early as February. You can always delete, add, or rearrange images later.
To get to the work area for the portfolio section you want to work on, simply click one of the section buttons in the left navigation panel, and that section will appear in your work area, as shown below.
Important things to remember:
- Be sure to click Save All Changes in the upper right before exiting or switching from one portfolio section to another.
- While your digital portfolio is in progress, your teacher and/or AP Coordinator will be able to view it from their accounts, but they won't be able to make any changes to your work.
- For 2-D Design and Drawing portfolios, you won't be able to view or work on Section I: Quality using the Web application, because this section involves the physical submission of actual artworks.
Uploading Images
Below is a more detailed view of your portfolio work area:
- Click Browse to upload an image to an empty space in the template.
- Enter label information (i.e., dimensions and medium) below the thumbnail.
- Double-click the thumbnail for a full-sized view of the image.
- To delete an image, click the red X above it.
- To rearrange your images, change the number in the top left corner of any image that you want to move to a new position in the template. (The number you enter represents where you want the image to be relocated within the template.)
Reminder: Be sure to click Save All Changes to save your work before moving to another section of your portfolio or exiting the application.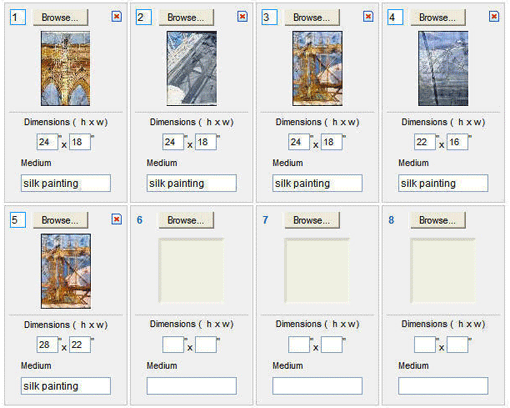
Entering Your Concentration Statement
When working on Section II: Concentration, you can edit or view your concentration statement by clicking the Commentary tab from your portfolio work area.
To return to viewing your images in the Concentration section, click the Images tab. (Be sure to click Save Commentary before returning to view your images.)
Viewing and Updating Your Account Information
To get to your Account Information page (shown below), click Account Information in the left navigation panel.
From this page you'll be able to make modifications to your account, such as:
- Completing your registration information (explained on the following page)
- Changing your password
- Changing or adding your e-mail address
- Updating your security information
To view or edit your registration information, click the Registration Information link in the left navigation panel of your Account Information page.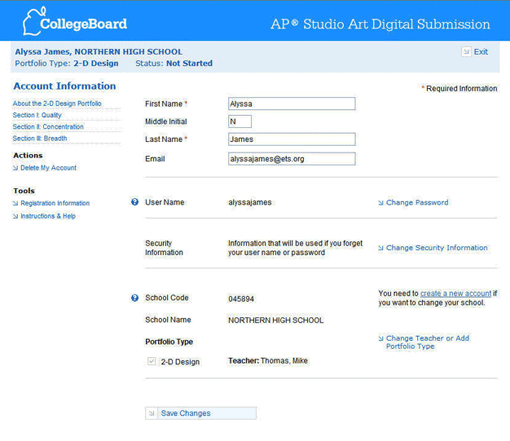
Completing Your Registration Information
You must complete registration information before you can forward your completed digital portfolio to your teacher.
You can begin entering your registration information immediately after you first set up your access, or you can return later (by clicking Registration Information from your Account Information page) to complete it at any time before you forward your portfolio.
You will need to review and complete a series of screens like the one shown below. Required fields are marked with an asterisk; these must be completed before you submit your digital portfolio to your teacher.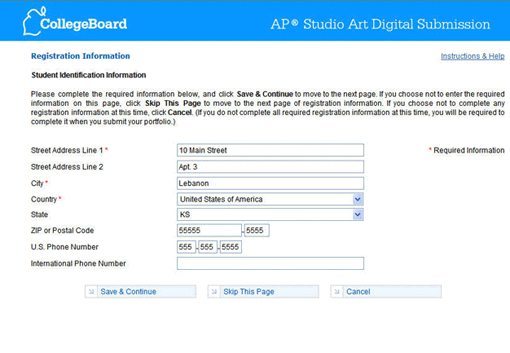
Completing and Forwarding Your Portfolio
After you have completed all work on your digital portfolio and your registration information, your final step is to formally forward your portfolio to your AP Studio Art teacher. We recommend that you forward your completed portfolio to your teacher by late April, so that your teacher has enough time to review your portfolio and forward it to your school's AP Coordinator for final submission to AP. Talk to your teacher, and be sure to follow his or her specific deadline(s).
By sometime in April, your AP Coordinator should provide you with your AP number and a list of college codes. You will need your AP number in order to submit your digital portfolio to your teacher. When you forward your portfolio online, you will also be given the option to enter a particular college code. This will designate that college to receive your AP score(s).
When you're ready to forward your portfolio and your AP Coordinator has provided you with your AP number and list of college codes, click Forward Portfolio to Teacher under Actions in the left navigation panel of your portfolio view page (shown below). Once you click this link, you will be prompted to either review or complete your required registration information.
Make sure you are completely finished working on your portfolio before you forward it. Once you have forwarded your digital portfolio, you won't be able to view its contents or make any changes to it unless your teacher sends the portfolio back to you.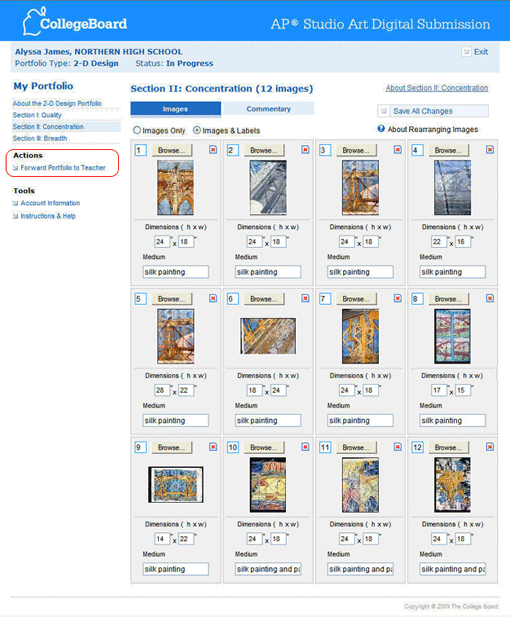
Once your registration information is complete, you will be taken to a summary screen like the one shown below, which lists the status (complete or incomplete) of each section of your portfolio and what's missing if the section is incomplete.
In addition, this screen will ask you to enter the following information:
- AP number (required) - You get this from your counselor
- College code of the institution you wish to receive your AP score report (optional)
- Search https://bigfuture.collegeboard.org/ for College code.
As mentioned above, your school's AP Coordinator should provide you with your AP number and a list of college codes by sometime in April.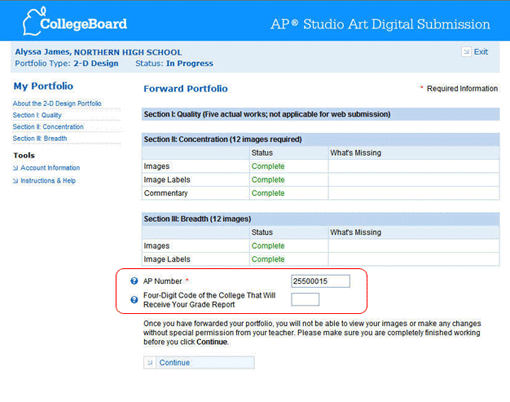
The application will then take you through a series of pages:
- Survey questions (optional)
- Questions about permission to reproduce your artworks
- Statements about the artistic integrity of your work and about work that makes use of photographs, published images, and/or other artists' work (shown below)
After you have confirmed all the statements on the final page by clicking their checkboxes, click Forward Portfolio.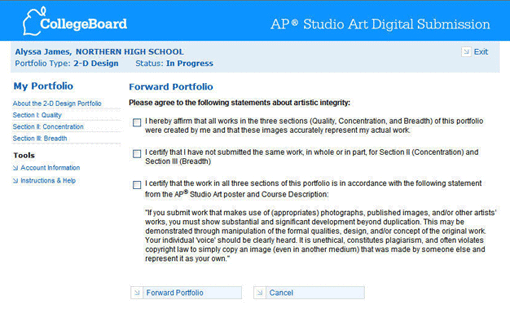
You're Done. What's Next?
A final confirmation screen will let you know that your portfolio has been forwarded to your teacher, and your portfolio's status will change to "Forwarded to Teacher."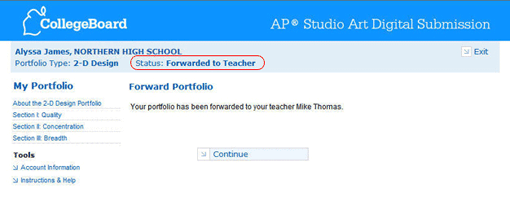
Important things to remember:
- Your teacher may send your portfolio back to you and recommend further work. If this happens, it is up to you how to address the recommendations. Whether or not you make any changes, you must then resubmit your portfolio to your teacher.
- After forwarding your portfolio, you will no longer be able to view its contents unless your teacher returns the portfolio to you. You will still be able to view your home page, which will display the status of your portfolio as it moves through the rest of the submission process. (A status of "Sent to AP" means that your school's AP Coordinator has completed the final step of submitting your digital portfolio for evaluation.)

No comments:
Post a Comment